Editing Orders
Editing orders is essentially the same process as entering them. In this case, the order has already been entered, so you are making changes in update mode by entering the order number and line number you want to change.
Click Edit Order in the bottom right-hand corner of the order detail window.
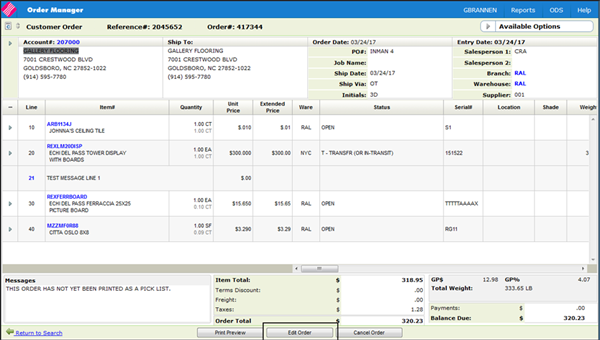
Enter a reason or explanation for tracking purposes. The information that is entered in this field is automatically inserted in the Order Notepad.
Locked Orders
When an order is being updated by a user, the system locks it up so that only one user can make updates. This applies to orders in Navigator and on the iSeries (green screen).
An error message appears when a "locked" order is accessed. The message identifies the details of who, when and where. Orders being updated in Navigator are identified as such. If Navigator does not appear in the error message, the order is being updated on the Green Screen.
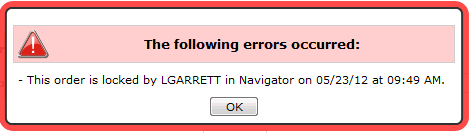
Unlocking orders:
- Orders are unlocked when an option is selected and Submit is clicked on the End-of-Order Options window.
- Or the order change is cancelled by clicking Cancel Order in the bottom right-hand corner of the order detail window.
- To unconditionally unlock an order, users with command line access can use the UNBUSY command.
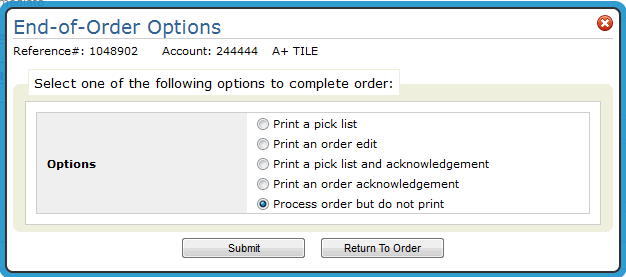
Associated Files
- NAV menu - Permission to manually change prices has to be granted via the Allow Price Override setting in the Order Management Application Permissions. Accessed via the options on the NAV menu.
- Master Control User File (SET 32)
- If the Retail Environment setting (page 2 of option "Y") is activated ,the following fields are protected and cannot be edited:
- Branch
- Floor Plan
- FP Acct
- FP Terms
- Payment Terms %
- Days
- Terms Code
- Furthermore, if the Retail Environment setting is activated, the Balance Due is displayed.
